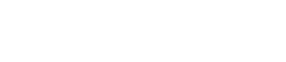Unfortunately System UI Has Stopped Working On Android? Know How To Fix
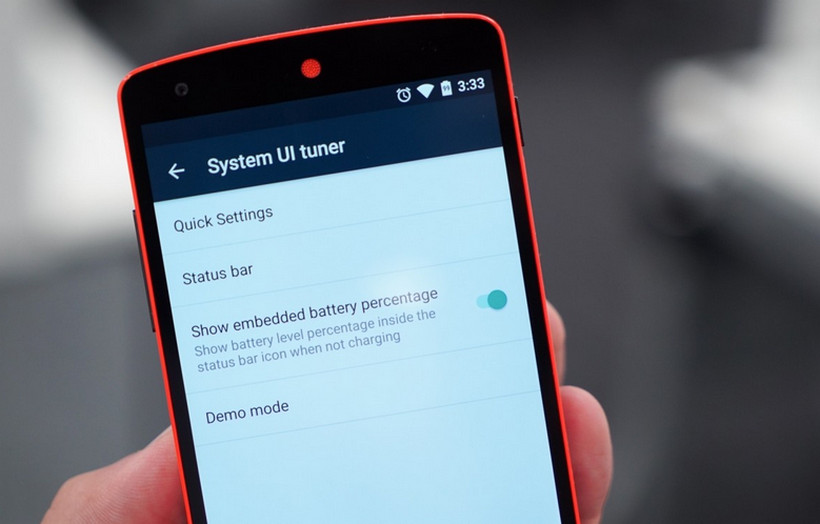
In Android Phones, “System UI has stopped working” is a common error text message that happens when the update is either corrupted or unsuccessfully done on your cell phone. The reason for this error text message shown is because the Google Search application is not matched with the updated UI interface that the cell phone is working on. There are a lot of Android task that are linked to this application. Therefore it may annoy you badly when this application stops functioning.
Possible causes:
- It might be the corrupt caches due to a recent Firmware updates may disorder your phone instead of fix the existing issues, and this UI error text message is one of the problems that updates bring.
- May be third-party is causing the System UI to stop working because there are a lot of free applications that you can download from the Play Store but only some of them are actually from trustworthy developers. So, there might be a chance that you have downloaded any application that clashes with the System UI service especially.
- Recently download application update has a bug, or the update was unsuccessful. If there is only one file in the application that has a bug but doesn’t take it a small thing it might cause a lot of issues. The same thing happens with updates that have failed.
- Maybe the cell phone has suffered from liquid damage, upsetting some of its machinery and making it act like abnormal as the normal operation gets messed up.
Following is the solution to fix this problem. You can perform the steps, which are matching closely to your phone settings. But one of the most important thing that you are required to keep in mind when performing any of these steps is that one wrong selection can completely wipe away your phone.
Ensure that your phone has not any physical damage
Regarding the physical damage, obviously, you will see some scratches or cracks on the outside that would cause the inside component to work unusually.
Remove the SIM card from the tray, look inside the opening and find the tiny stickerbeing pasted on phone body. If it turned red or purple, then surely your device suffered from liquid damage. But if it is still white, then water hasn’t gone into the phone yet.
If your phone started to act unusually or if any error shows up after it has suffered from any physical or liquid damage, then turn off your phone and try not to do anything. Instead, send your phone for repair straight away.
You can try following solution if the phone has not suffered from any physical damage:
- Switch off your Android device off.
- Press the volume and power button until the recovery menu displays. Hold the volume button until the word Recovery is displayed, then press the power button to go into recovery.
- A black screen will be displayed now. Press the power button and hold the volume until the recovery menu is made visible to you.
- Using the DOWN button, go to the highlighted cache portion. Press the power button to remove the system cache from the phone. Once your cache is cleared, find reboot option and press the power button to reboot your cell phone.
- Use the volume down button highlighted as REBOOT and hold the power button. Your device should now reboot into Android with a cleaned system cache. Your device should restart back to the by default menu same as when you bought your phone.
Author Bio
Marry Jojo is a freelance writer and blogger. She also writes High Capacity External power bank reviews.